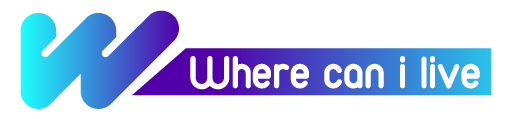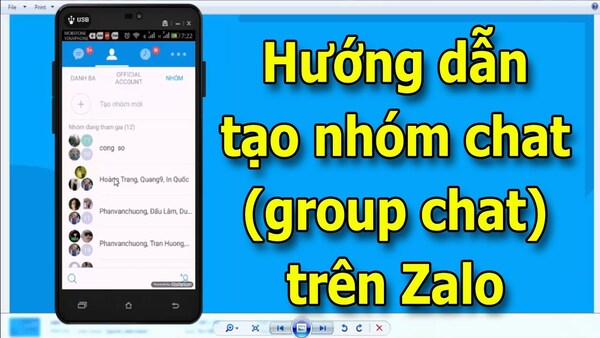
Cùng với Facebook, Instagram, Zalo hiện là một trong những mạng xã hội được người Việt sử dụng nhiều nhất hiện nay. Mạng xã hội này được biết đến với tính năng trò chuyện, gọi điện miễn phí. Không chỉ thế, bạn có thể dễ dàng chat nhóm với nhiều người trên Zalo cùng một lúc. Vậy cách tạo nhóm trên Zalo cụ thể ra sao? Hãy cùng where-can-i-live.com chúng tôi khám phá trong bài viết dưới đây nhé.
I. Những lợi ích khi tạo nhóm trên zalo
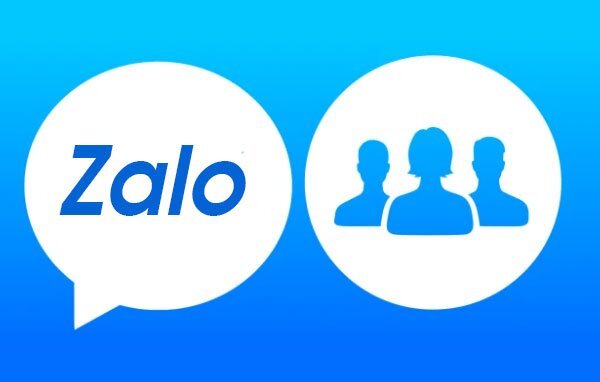
Thực tế cách tạo nhóm trên Zalo khá đơn giản, giúp bạn có thể dễ dàng trò chuyện, liên hệ với nhiều người nhờ vào những tính năng hấp dẫn như trao đổi thông tin, gọi video, chia sẻ hình ảnh hoặc các file tài liệu như Word, Excel…
Bên cạnh đó, việc tạo nhóm chat trên Zalo cũng có rất nhiều lựa chọn từ công khai, riêng tư và cả Zalo Offline khi bạn muốn tìm kiếm vị trí hiện tại. tuy nhiên, hầu hết cách tạo nhóm chat nhiều người trên Zalo hiện nay đều được hỗ trợ trên điện thoại, còn phiên bản web thì vẫn còn khá hạn chế.
II. Hướng dẫn cách tạo nhóm chat trên zalo
Chat nhóm trên Zalo cho phép bạn có thể nói chuyện với nhiều người cùng lúc không khác gì với cuộc trò chuyện của nhóm người ngoài đời thường. Thay vì nhắn tin, bấm bàn phím thì bạn có thể gửi tin nhắn bằng giọng nói. Chính vì thế nếu bạn có nhóm bạn tân hay nói chuyện chia sẻ với nhau hoặc làm việc với đồng nghiệp trong công ty thì nhóm chat zalo chính là gợi ý hoàn hảo. Dưới đây, chúng tôi sẽ hướng dẫn các bạn 2 cách tạo nhóm trên zalo đơn giản, nhanh chóng.
1. Cách tạo nhóm trên máy tính
Đối với dân văn phòng, việc trao đổi công việc trên Zalo rất phổ biến. Do đó, việc tạo nhóm chat trên mạng xã hội này giúp bạn kết nối nhiều người lại với nhau. Cách tạo nhóm chat Zalo trên máy tính được thực hiện như sau:
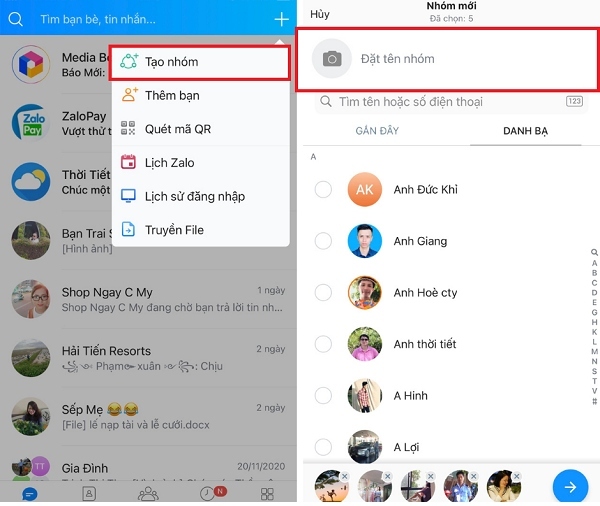
- Bước 1: Bạn cần mở phần mềm Zalo trên máy tính lên, sau đó tiến hành các bước đăng nhập tài khoản.
- Bước 2: Tại giao diện chính của Zalo phiên bản web, bạn hãy nhấn vào biểu tượng Tạo nhóm chat, hoặc có thể sử dụng tổ hợp phím Ctrl+N để nhanh hơn.
- Bước 3: Lúc này một cửa số Tạo nhóm nhỏ xuất hiện, bạn có thể đặt tên nhóm cũng như thêm các thành viên vào trong nhóm này. Sau khi chọn xong, bạn tiếp tục ấn nút Tạo nhóm phía bên dưới.
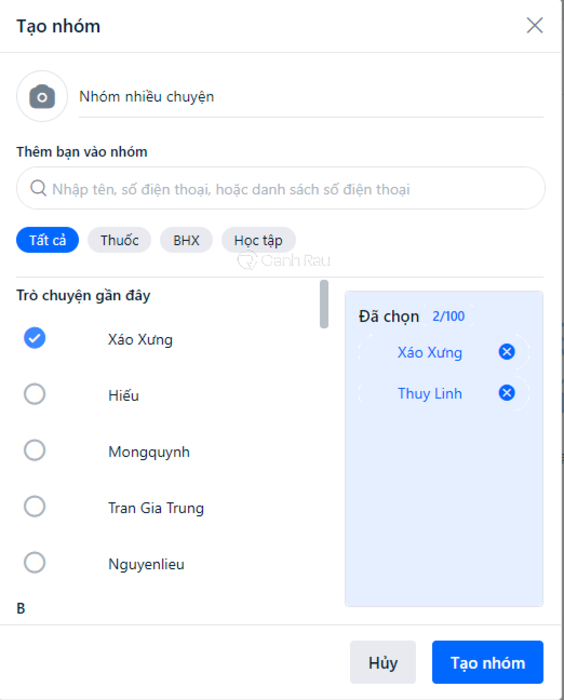
- Bước 4: Sau đó hệ thống sẽ yêu cầu bạn đặt tên nhóm và bạn có thể trò chuyện với bạn bè trong nhóm như bình thường.
Lưu ý, trong trường hợp bạn muốn thay đổi tên nhóm chat, hãy ấn vào biểu tượng Cây bút nằm ở mục tên của nhóm góc trên màn hình và thay đổi theo ý của mình.
2. Cách tạo nhóm trên điện thoại
Nếu như bạn thường xuyên sử dụng mạng xã hội này trên điện thoại di động thì hãy áp dụng ngay cách tạo nhóm trên Zalo này nhé.
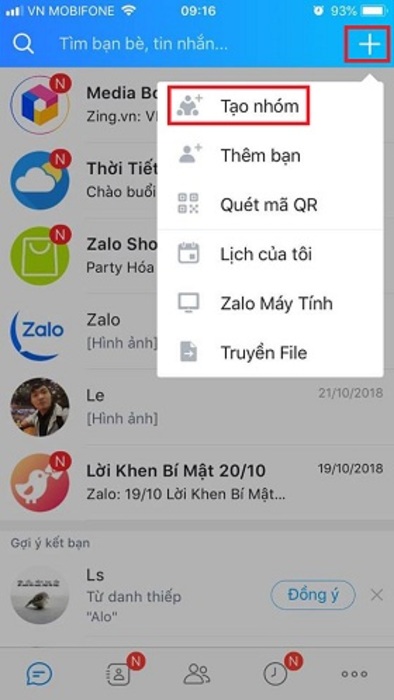
- Bước 1: Bạn mở ứng dụng Zalo trên điện thoại, sau đó đăng nhập tài khoản. Tại giao diện chính của Zalo, bạn nhấn vào biểu tượng Dấu cộng góc trên bên phải màn hình, sau đó chọn Tạo nhóm.
- Bước 2: Lúc này, một cửa sổ làm việc mới xuất hiện, bạn hãy đặt tên cho nhóm chat cũng như thêm thành viên vào nhóm để trò chuyện.
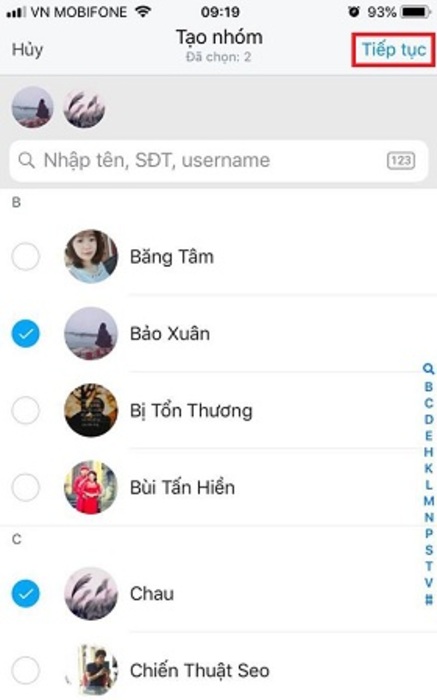
- Bước 3: Để nhóm chat Zalo nổi bật hơn thì bạn hãy thêm các biểu tượng icon hoặc ảnh đại diện cho nhóm để phân biệt với các nhóm khác dễ dàng hơn.
- Bước 4: Cuối cùng, bạn hãy nhấn vào nút Mũi tên màu xanh để hoàn tất quá trình tạo nhóm chat Zalo.
3. Cách tạo nhóm chat trong Zalo có mã số
Tính năng nhóm Offline trên Zalo hiện nay mới được áp dụng trên bản dành cho di động. Điểm khác biệt ở nhóm này là có mã số đi kèm khi được tạp. Trường nhóm khi lập nhóm trên Zalo sẽ đặt một mã số gồm 4 số làm tên nhóm và cung cấp cho các thành viên. Khi người dùng ngồi gần nhau chỉ cần có 4 chữ số đó sẽ tìm kiếm được và tham gia nhóm dễ dàng.
Các bước để tạo nhóm Zalo Offline như sau:
- Bước 1: Tại màn hình tin nhắn trên Zalo, bạn hãy chạm vào phấn Nhóm. Sau đó nhấn vào nút Nhóm Offline.
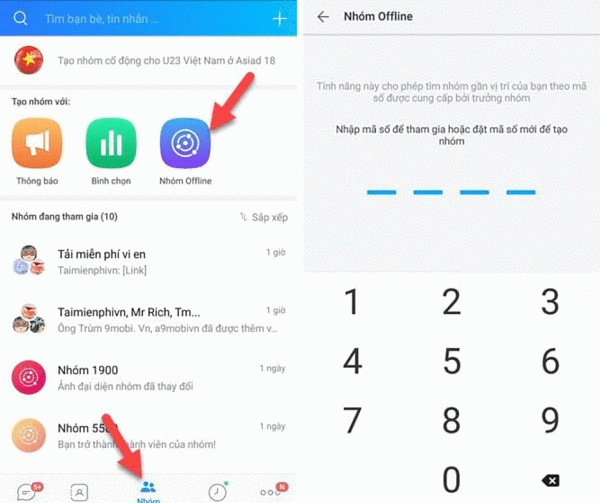
- Bước 2: Cửa sổ chat sẽ được chuyển sang khung nhập mã số. Theo đó
- Với những người có sẵn trong nhóm: bạn chỉ cần nhầm 4 chữ số do người quản trị cung cấp. Thiết bị sẽ tự động gợi ý ra nhóm chat có tên giống với 4 ký tự mà bạn vừa nhập. Sau đó, chỉ cần bấm tham gia là có thể vào nhóm để trò chuyện với mọi người.
- Với những người chưa có nhóm chat: đặt mã số mới để tạo nhóm và thông báo mã số đó cho các thành viên.
Lưu ý thời gian hiệu lực của mã có hạn nên bạn cần phải nhanh tay ấn tham gia nhóm để không phải mất công đổi lại mã mới.
III. Cách tìm nhóm chat trên Zalo
Bên cạnh việc biết cách tạo nhóm trên Zalo, bạn cũng nên nắm được cách tìm nhóm chat như sau:
1. Tìm nhóm chat Zalo theo từ khóa tên nhóm
- Bước 1: Trước tiên, bạn mở ứng dụng Zalo lên, sau đó lướt đến thanh tìm kiếm ở trên đầu màn hình. Tại đây, bạn hãy gõ hoặc nhập từ khóa có liên quan đến tên nhóm.
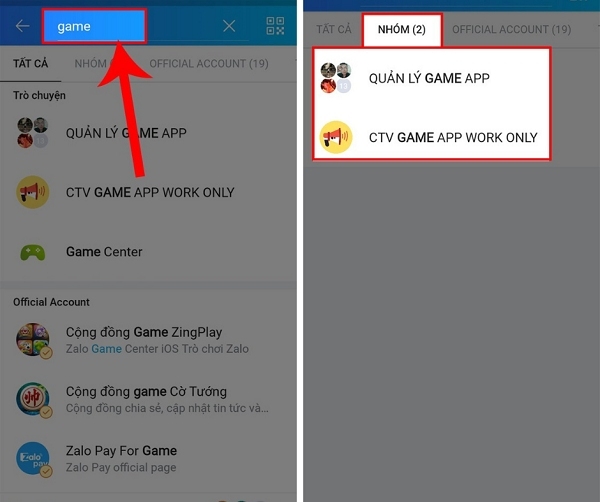
- Bước 3: Bảng hiển thị sẽ hiện ra những kết quả liên quan, bạn hãy chọn mục Nhóm. Sau đó chạm vào nhóm chat Zalo mà bạn đang cần tìm.
2. Tìm nhóm chat theo mã số Offline
Tương tự với cách tạo nhóm trên Zalo Offline, người lập nhóm sẽ cung cấp cho bạn 1 dãy 4 chữ số. Bạn không cần phải nhớ tên nhóm hay kết bạn với thành viên mà vẫn tham gia nhóm dễ dàng, nhanh chóng.
- Bước 1: Bạn hãy mở phần quản lý nhóm trên Zalo, sau đó chọn Nhóm Offline.
- Bước 2: Nhập 4 chữ số mà trường nhóm đã cung cấp
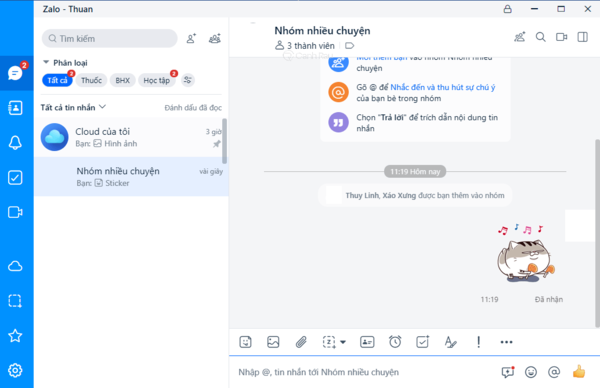
- Bước 3: Lúc này thông tin nhóm, thành viên trong nhóm đang tham gia xuất hiện. Nếu đây đúng là nhóm bạn đang tìm thì hãy nhấn vào tham gia nhóm là xong.
Như vậy, chỉ với vài thao tác đơn giản là bạn có thể tạo được nhóm chat bất kỳ trên Zalo để việc trò chuyện, trao đổi công việc được thuận tiện hơn. Bên cạnh đó, những thông tin trò chuyện của bạn đều được đồng bộ và lưu trữ trên nền nàng Mobile và Web.
Qua bài viết trên đây, chắc hẳn bạn đã biết cách tạo nhóm trên Zalo như thế nào rồi đúng không. Hy vọng với thông tin chia sẻ trên đây, bạn có thể tạo nhóm dễ dàng để trao đổi công việc và trò chuyện với mọi người được thuận tiện hơn. Chúc các bạn thành công.